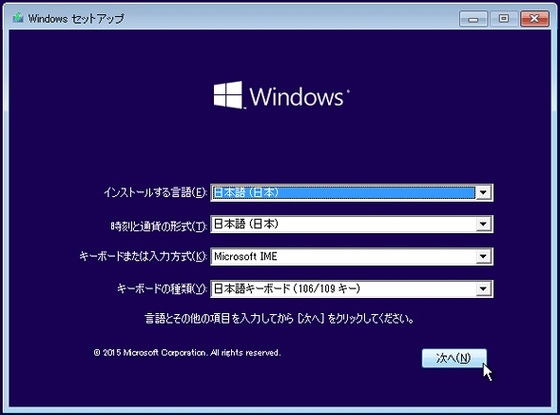日本のナンバープレートの入力を正規表現で検証してみる。
こちらはGoogleフォームの検証機能で使用した。JavaScriptと同じ仕様?
Googleフォームで使用する場合は最初と最後の/を省く必要があるみたい。
これ↓
^[\u30a0-\u30ff\u3040-\u309f\u3005-\u3006\u30e0-\u9fcf]+[a-zA-Z0-9]{1,3}[\u3040-\u309f]{1}[0-9]{1,4}$
入力例としては下記のようになる
品川100あ1234
順に、地名、分類番号、用途、一連指定番号をそれぞれ文字、3桁までの数字とアルファベットの組み合わせ、ひらがな1文字、4桁までの数字として検証している。

- 作者: Jeffrey E.F. Friedl,株式会社ロングテール,長尾高弘
- 出版社/メーカー: オライリージャパン
- 発売日: 2008/04/26
- メディア: 大型本
- 購入: 24人 クリック: 754回
- この商品を含むブログ (86件) を見る