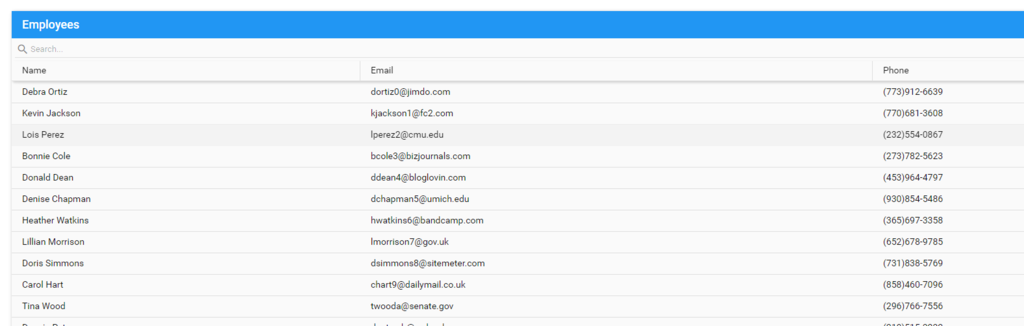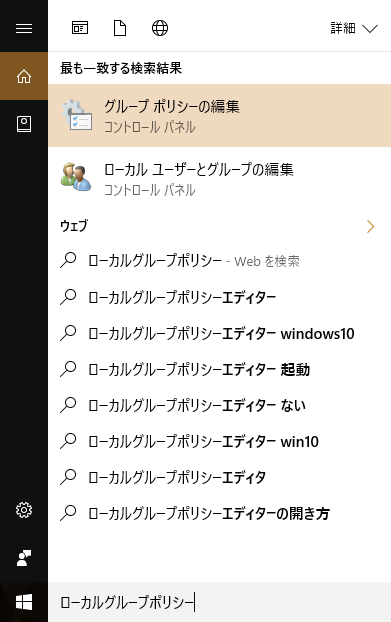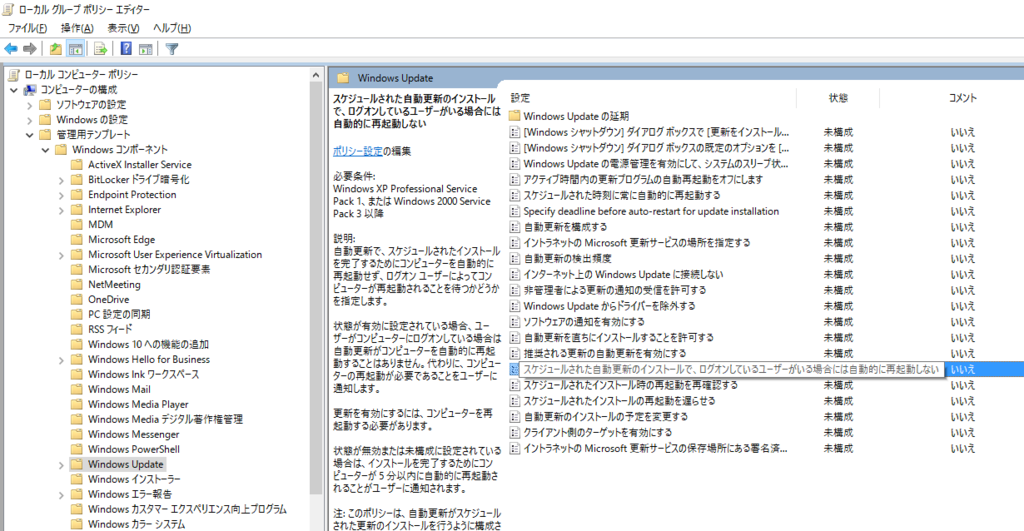必要なもの
・Windows(7,8,10)のインストールディスク、または”システム修復ディスク”
これがない場合はPC初期化しかないと思います。
手順
※WIndows10でうまくインストーラが立ち上がってこない場合は、Windowsキー→電源→shiftキーを押しながら再起動をクリックして、トラブルシューティング→ブートオプションの設定(機種やバージョンによって表示が違う)をクリックしてBiosのBoot設定をいろいろ試してみてください。
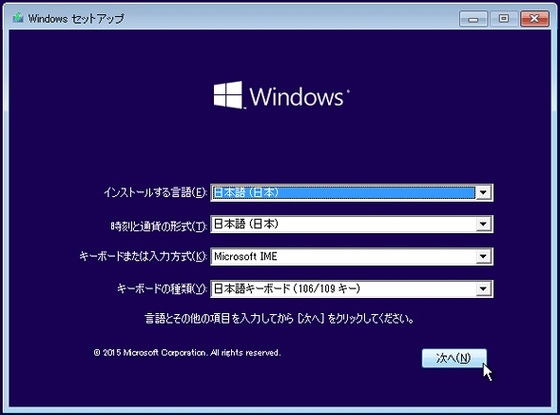
この画面でShift+F10を押してコマンドプロンプトを開く。
「C:」とか「D:」を実行するとそのドライブに移るのでdirコマンドでwindowsフォルダーがあるドライブに移動して下記のコマンドを実行(D:ドライブにあった場合)
ren d:\windows\system32\utilman.exe utilman.exe.bak
copy d:\windows\system32\cmd.exe d:\windows\system32\utilman.exe
exit
実行したらセットアップを中止して再起動。
Windowsのログイン画面で「コンピュータの簡単操作」をクリックするとコマンドプロンプトが立ち上がってくる。
ここで下記のようなコマンドでパスワードを再設定するなり新しいアカウントを設定するなりする。
net user <ユーザー名> <新しいパスワード>
無事ログインできるようになったら同じ手順で同様に書き換えたUtilman.exeとcmd.exeを戻しておきます。
ただ、Windows10のバージョンとかログインしてたユーザーの権限によっては実行できない場合もあるみたいです。その場合は諦めて初期化する。